Here’s an account of what ultimately turned into a journey just to create a simple desktop shortcut for the Camera app on Windows 10 Professional. Honestly, I had just installed a web cam on one of my Windows 10 Professional machines being used as a file server in one of our server rooms. All I wanted was to be able to remote into that machine and see what was happening in the room to monitor the room’s temperature and the air conditioner’s status.
The Great Camera Shortcut Adventure
or How to Add a Camera Shortcut to Your Desktop
Let me take you on a wild ride through the labyrinth of Windows 10, as I embarked on what seemed like a simple quest: creating a desktop shortcut for the Camera app. Spoiler alert: it wasn’t as straightforward as I thought. 😅
The Innocent Beginning
It all started today – just a regular day – when I thought, “Hey, wouldn’t it be convenient to have a Camera app shortcut on my desktop?” Little did I know, this innocent thought would lead me down a rabbit hole of tech troubleshooting.
I began by searching for the “Camera” app in the Start menu. Once found, I right-clicked, hoping to see the “Open file location” option. But alas, it was nowhere to be found. A minor setback, I thought. What it would let me do is place a shortcut in the task bar. So I did that and tried seeing if I could get there and copy it to the desktop. No dice.
The Plot Thickens
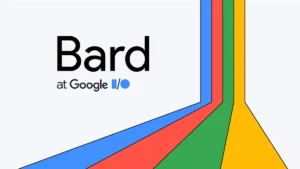 Not one to be easily deterred, off I went to the Internet and used Google Bard (https://bard.google.com) to search for an answer. I found some info suggesting to use a special URI, `ms-cam`, to open the Camera app directly.
Not one to be easily deterred, off I went to the Internet and used Google Bard (https://bard.google.com) to search for an answer. I found some info suggesting to use a special URI, `ms-cam`, to open the Camera app directly.
With hope in my heart, I pressed the Windows + R keys, typed in `ms-cam`, and… nothing. The Camera app remained as elusive as ever.
The Deep Dive
Determined to crack the code, I delved deeper.
Somewhere else was mentioned seeing where the file was by looking in the Task Manager. I opened it, hoping to locate the Camera app’s executable file. Finding the app in the list of processes, I right-clicked and chose “Open file location.” But to my surprise, I was denied access! Even as an administrator! The plot indeed thickened. This is when the “Damn Microsoft” thoughts started running through my mind.
The Light at the End of the Tunnel
By now, I was knee-deep in the challenge, but I wasn’t about to give up. I decided to consult the Windows registry, a place not for the faint of heart. It’s almost always my go-to place to find something very elusive.
A hour or more after a thorough search, I found multiple entries related to the Camera app. Most intriguingly, I discovered that the Camera app was a Windows Store app, which explained its elusive nature.
The Grand Finale
 With this newfound knowledge, I went searching some more and fed the list of entries I found into Google’s Bard (https://bard.google.com), which this time provided the golden solution!
With this newfound knowledge, I went searching some more and fed the list of entries I found into Google’s Bard (https://bard.google.com), which this time provided the golden solution!
I pressed Windows + R and entered `explorer.exe shell:AppsFolder`. This command opened the App Explorer, a magical place where I finally found the Camera app. And voilà! I was able to right click on it and had a choice to save it as a shortcut. I chose “Create shortcut,” and it told me I couldn’t save it there but asked if I wanted it on my desktop. Well I sure did! Then, voilà! The Camera app shortcut graced my desktop.
And so, my epic quest came to an end after about four hours. What started as a simple task turned into a grand adventure through the nooks and crannies of Windows 10 Professional. Of course, anyone who gets into the operating systems knows this is more the usual then an anomaly. But with perseverance, a dash of humor, and a lot help from the Internet, I emerged victorious!
Remember, every technical challenge is just another opportunity to learn, laugh, and grow.
Until our next adventure, happy computing! 😄


