You can move a domain to another Namecheap account using the Change Ownership option.
Once the domain is completely moved to another account, the new domain holder becomes responsible for all the domain payments.
Considered these before a domain push to another Namecheap account:
- You don’t have to wait for 60 days to move a domain to another Namecheap account, either from the moment of registration or previous transfer.
- The domain ownership change is final, meaning Namecheap will not be able to reverse it. If you need the domain back, you must contact the new owner to get it.
- It isn’t possible to move expired domain names between Namecheap accounts. They must be renewed first.
- Namecheap’s Domain Privacy/PremiumDNS subscriptions (either enabled or disabled) can be pushed between Namecheap accounts only along with the domain.
- It isn’t possible to push Apps subscriptions alongside the domain name. Such subscriptions will remain in the previous owner’s account.
- Domains listed in the Namecheap Marketplace should be removed from the listing beforehand, otherwise, the push will not be completed.
- It isn’t possible to move a domain to a person indicated as a manager in the Share Access section. You must remove the manager before moving the domain to his/her account.
- If you choose the “Use new owner’s contacts” option for Registrant Contact, make sure that the destination user has account details filled in correctly before changing the ownership.
- For .asia, .au, .ca, .ch, .de, .eco, .es, .eu, .fr, .is, .kyoto, .li, .nl, .nu, .nyc, .osaka, .paris, .sg, .uk and .us domains, the option Use Current Contacts needs to be selected, as due to the Registry peculiarities it is not possible to update contact details assigned to these TLDs via Namecheap account as additional details are required.
- The destination account user has an option to disable an additional security feature. If the “Automatically Accept ownership of domains” box is ticked, the domains will be moved right away after the “Change Domain Ownership” option is used:

In this case, please make sure to enter the username of a destination account, not the email address.
Otherwise, Namecheap will send an email invitation to become a new owner of the domain to the email address associated with the destination Namecheap account. Once the new owner clicks the confirmation link from that email, the domain will appear in their account.
Please bear in mind that the new owner has to be logged into their account before clicking on the confirmation link.
NOTE: If you own both accounts, it is necessary to log into the destination account or log out from the account where the domain name is located before following the link in the email.
The “Automatically Accept ownership of domains” option can be found in Profile > Security > Recovery & Alerts > Incoming Invitations > Edit:

To Proceed with your Domain push (account transfer)
1. Select Domain List from the left sidebar and click on the Manage button next to your domain:
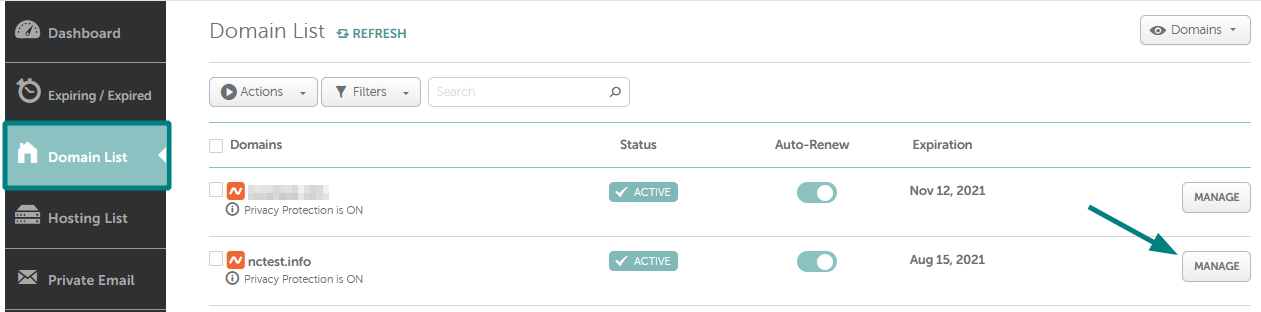
2. Go to the Sharing & Transfer tab and find the Change Ownership section. Enter the email address or Namecheap username of the new domain owner and click on the Change button:
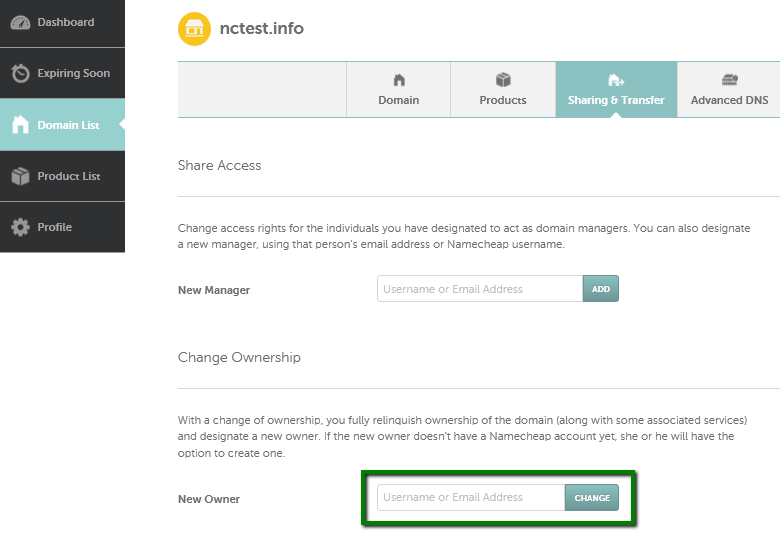
3. Just fill in your account password for authorization and select Registrant Contact in the modal window that appears. The process is free of charge.
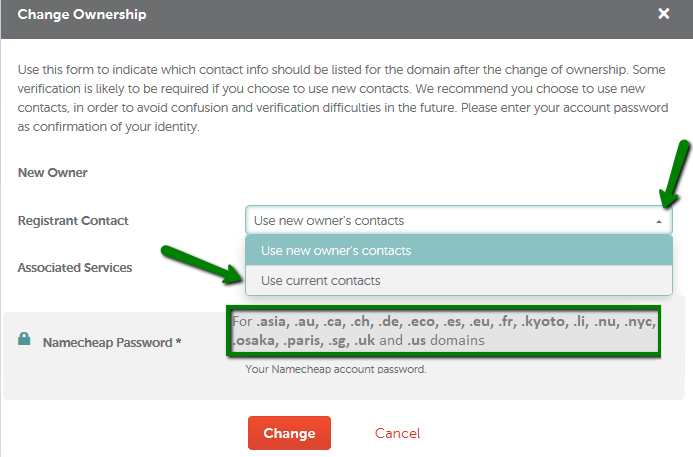
At this point, the new owner will receive an invitation email with a link to approve the Ownership Change. If the new owner has “Automatically Accept ownership of domains” option enabled in their account, no email confirmation will be required.
If the Profile settings are correctly filled in for the destination account, the domain will be moved to it almost instantly.
Domain push does not affect the DNS settings, and that is why there will be no downtime (for both the website and the email service).


