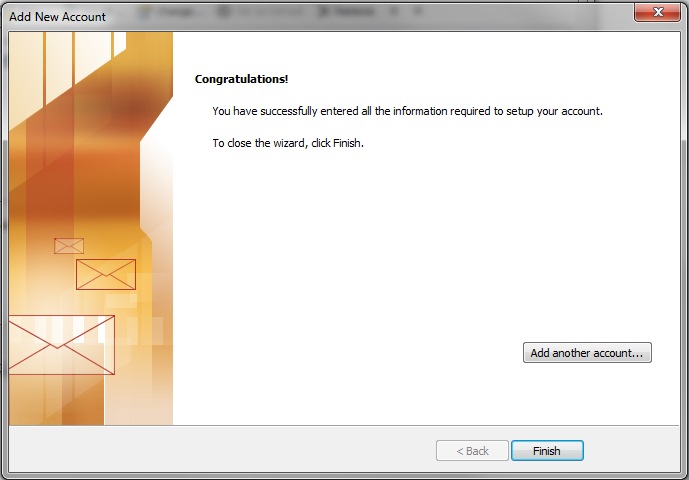Note: This set of directions requires that Outlook 2010 be installed on the Windows system. Outlook 2010 runs on a variety of older Windows versions as well as the latest Windows 10. While this information pertains to using Outlook on the CharlesWorks SmarterMail servers, using your own server settings will allow its adaptation for most IMAP installations.
1. Open Outlook 2010 and click on File (in the upper left). Under Info, choose Account Settings to add an account.
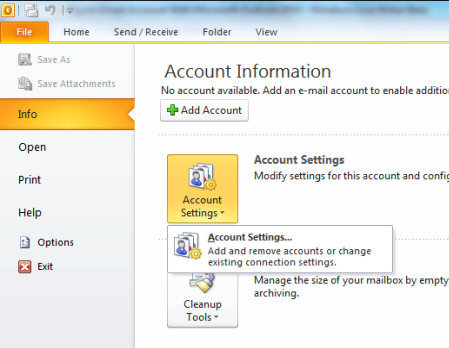
2. Select Manually configure server settings or additional server types then click Next.
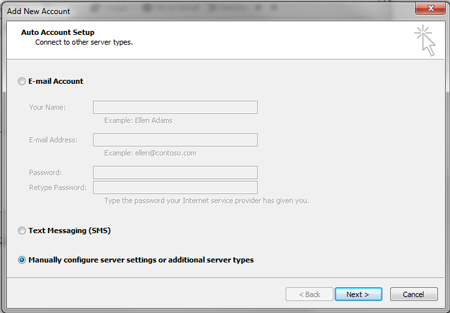
3. Check Internet E-mail then click Next.

4. Under User Information fill out your Your Name and E-mail Address. Then fill out the Server Information. For Account Type select IMAP, then fill in mega.charlesworks.com (or neptune.charlesworks.com after 5/2023) into both the Incoming mail server and Outgoing mail server (SMTP). For Logon Information you type in your full email address in lower case as your User Name and us the same Password for the email account you are setting up that would get you into web mail (logging in to web mail is always a good test to see that you are using the correct password). Remember to check of Require logon using Secure Password Authentication (SPA) before clicking on the More Settings… button.
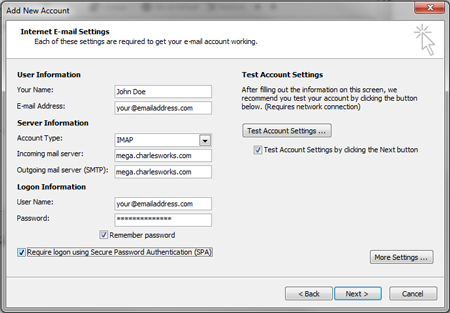
5. Now click on the Outgoing Server tab for its settings and make sure My outgoing server (SMTP) requires authentication and Log on using are checked off. Then, like before, fill in your full email address under User Name along with the account’s Password.
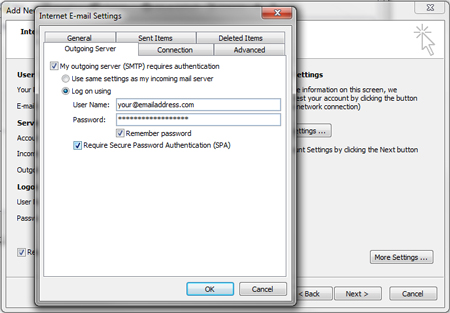
6. Now open the Advanced tab for its settings and change the encrypted connection for both Incoming server (IMAP) and Outgoing server (SMTP) to SSL. The standard encrypted port number for the Incoming server (IMAP) should be 993 and the Outgoing server (SMTP) port can be 465 if port 25 does not work (some Internet providers intermittently block port 25). Once finished, click OK, then click Next.
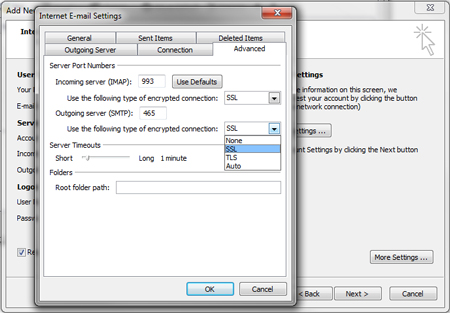
7. Now click Finished and allow for time for Outlook to synchronize with the server. Note that mailboxes with 10 gigabytes of email in them can sometimes take as long as 20 hours to fully populate your email client.