WordPress is an online Content Management System or CMS. that gives you the ability to publish and edit content on a website from a web browser. If you know how to use Microsoft Word then you can use WordPress to edit the content of your website.
WordPress allows you to create and edit web pages, blogs, calendar entries, posts and more.
This tutorial will go through the basics of WordPress including:
- How to log onto the WordPress CMS
- How to add a new web page or post to your WordPress site;
- How to add images to web pages;
- How to work with posts;
- The difference between pages and posts.
Logging Onto a WordPress CMS
Go to the Login Page web address (http://www.yourwebsite.com/wp-admin) and enter your Username and Password, then click the Login button.
If you don’t know your login information then click on the
Lost your password? link and enter your email address. Your login credentials will be sent to you in an email.
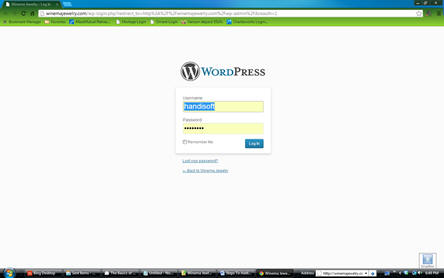
Once you have logged in, you will be taken to the Dashboard where you will be able to edit the content of your website.
Adding a New Page to Your Website
Step 1: On the Dashboard, look for the vertical menu bar on the left hand side and hover your mouse over the Pages option and select the Add New menu option.
Step 2: Type in the title for your page in the top textbox with the gray words that say Enter title here.
Step 3: Enter the text for your new page in the word processor style window below the Title textbox. You will find a toolbar above this window with options for formatting the text you type in. You can change the font, font style (Bold, Italic, etc.) You can also reposition, resize, and add color to your text in a variety of ways.
Step 4: Click the Save Draft button found on the right hand panel.
Adding Images to a Page
Step 1: If the page that you want to add images to is not opened in the WordPress editor, click on the Pages option on the left-hand side menu, then click on the link for the page on which you want to add an image.

Step 2: Place your mouse cursor where you want a photo to appear within a Page and click the Add Media button above the editing text box.
Step 3: If the photo you want to insert into your Page is displayed in the pop-up window, double-click it to insert the image into your page. Otherwise, click the Upload button and the Select Files button in the middle of the window to upload an image from your PC and proceed to the next step.
Step 4: Find the image file you want to upload on your PC, select it with your mouse, and click the Open button.
Step 5: Once the image loads, select the new image file in the Media Library to insert the photo and click the blue Insert Into Page button in the lower right hand corner of the Media Library window.
Step 6: Once the image has been inserted into your page click the Edit Image icon at the top left-hand corner of the image to resize and align the image the way you want it to appear within the page.
Step 7: After you have reconfigured your image’s Size and Alignment settings, click the Update button on the Edit Image window.
Step 8: Click the blue Update button on the right hand side of the Edit Page screen.
Now, your new image appears on your page.
Adding Audio Files to a Page
Adding audio files to a page is very similar to adding images. Even though the media uploader recognizes these files and display appropriate file-type icons next to them, WordPress does not have a media player that can play these files. You can use a third party platform like Compact WP Audio Player. These instructions will show you how to add MP3 audio files in WordPress using Compact WP Audio Player Plugin, and will assume that you already have that plugin installed and activated.
Step 1: Import the Audio File into your Media Library
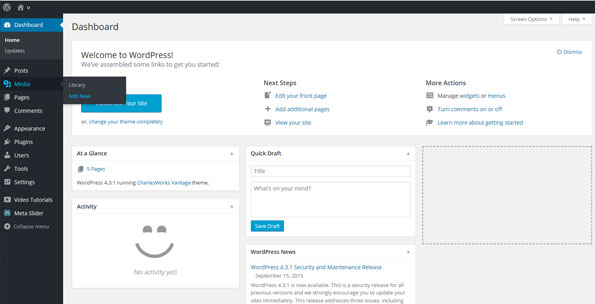
Step 2: Find the Audio File you want to upload on your PC, select it with your mouse, and import it into your medial file.
Step 3: Open the page that you wish to have your Audio File, and place your cursor where you would like to have your media file appear. When you open your page, if your page is using “Visual Editor”, click on “edit”, within the visual editor box (you will have to hover over the box with your mouse to see the menu appear).
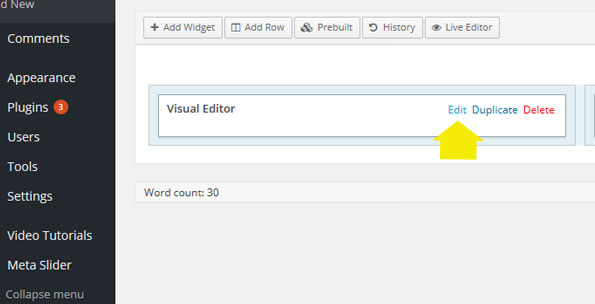
Step 4: Select the “add Media” button, which will take you to your Media Library, where you can select the .mp3 audio file to import.
Step 5: Click on the media file and select the blue button “insert into page.
Step 6: You will see the media file on the page once it has loaded. Your page will look something like this.

Step 7: Before exiting this page, be sure to select the blue button “done”.
Step 8: Click the blue Update button on the right hand side of the Edit Page screen.
How To Work with Posts
Working with posts in WordPress is very similar to working with pages. In fact, to edit the content of a post, you follow the same steps that are outlined above for pages. Just click the Posts option on the left-hand side menu instead of Pages.
The Difference Between Posts and Pages
Posts are meant to be used when making Blog entries into your website. Posts include a date stamp and are listed on your site in reverse chronological order. Whereas pages are not listed by the date they were created. Instead, you can control what order pages appear in your WordPress website by arranging the pages in a menu.
Posts are organized by categories that you define which makes them easier to search through. East post on a WordPress site can have an interactive Comments textbox incorporated into it so as to encourage visitors to your site to add their opinion about what is written.
Pages are used to display static content. This means that the content on a page does not change and does not offer a means for visitors to your website to add their comments. The content of pages can only be altered by people who have login accounts for your WordPress website.
Unlike posts, pages can be arranged in a hierarchy so that you can have sub pages that offer more detail about a particular topic mentioned in an overview article page. You can also control the order in which pages appear on your website.
WordPress Gives You the Power to Update Content
WordPress gives you the ability to update the copy, images, links, and other content found on your website from any computer that has a web browser and a high speed Internet connection.
The two main types of content that you can add to your WordPress site are Pages and Posts. Pages are meant to show content that stands alone and is not timely. Posts are used to organize information into different categories listing each entry chronologically.
Photos, buttons, and other graphics are stored in the Media section of the WordPress Dashboard and can be used in both pages and posts.
Using WordPress, you can incorporate all of these components to enrich your website with content that is appealing, informative, and interactive.
For more information about WordPress websites contact CharlesWorks at 603-924-9867 or by emailing Charles Oropallo at Charles@CharlesWorks.com.


