I had to look up the word intergrade when I first came across the directions for this process. In a nutshell it means to merge gradually one with another through a continuous series of intermediate forms. Seems to me it is a fancy word for upgrade or update. In this article are the steps showing how to intergrade the advanced version for your PayPal check out. Just to summarize:
- This update is free.
- This update will reduce your transaction fees.
- This update ensures you meet all PCI requirements going forward.
- This update gives your customers additional payment options for your business.
Variety of Payment Options
With this platform you can choose how your customers access a variety of payment options on your marketplace. Your site will have the capability to accept payments nearly anywhere and receive funds quickly. This includes payment types like credit and debit cards, PayPal, Venmo, pay later offers, and multiple local payment methods at no additional cost to you.
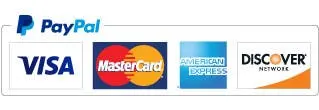
The PayPal Commerce Platform
At the time of this writing, the PayPal Commerce Platform is the latest product from PayPal. The PayPal Commerce Platform:
- combines your PayPal checkout and card payments
- adds more payment options for global customers so all your funds will be in the same place
- is a very familiar looking interface, so your customers will see payment methods they are already comfortable with using
- comes with 3D Secure technology, which is the latest fraud protection, giving you increased security for your online payments
- streamlines your operations and consolidates all your reporting needs
- offers fraud and risk management through compliance and PSD2 and 3DS secure
- accepts payments globally and allows Pay in 4
PayPal becomes Invisible
A nice feature with the PayPal Commerce Platform is that you will have access to custom card fields. You can make it so your customers won’t even know they are paying through PayPal. Plus, they will stay on your site for the entire transaction.
Performing the Intergrade in WordPress
Here are the steps to perform the intergrade:
- Log in to WordPress Admin
- Go to Plugins > Add New
- Search for the WooCommerce PayPal Payments plugin
- Click on Install Now and wait until the plugin is installed successfully
- You can activate the plugin immediately by clicking on Activate Now on the success page
- After you have activated the WooCommerce PayPal Payments plugin, go to WooCommerce > Settings
- Click the Payments tab
- The Payment methods list will include two PayPal options. Click on PayPal (not PayPal Standard)
- Click the PayPal tab
- Click on the Connect to PayPal button
- Sign in to your PayPal account
If you do not have a PayPal account yet, sign up for a new PayPal business account.
After you have successfully connected your PayPal account, click on the Enable the PayPal Gateway checkbox to enable the gateway.
Enabling Pay Later Messaging
Pay Later is a feature that allows your customers to make purchases that are paid for over time. The specific details are set and decided by PayPal. The common one at the time of this writing is the pay in four months. For obvious reasons, this can be very helpful with sales for your business. To Enable Pay Later Messaging:
- Go to WooCommerce > Settings > Payments > PayPal
- Go to Enable Buttons on Checkout > Enable Button
- Go to Pay Later Messaging on Checkout > Enable Messaging
- Go to Enable Buttons on Single Product > Enable Button
- Go to Pay Later Messaging on Single Product > Enable Messaging
- Go to Enable Buttons on Cart > Enable Button
- Go to Pay Later Messaging on Cart > Enable Messaging
That’s it. You should be all set up now with the most up-to-date PayPal features.


