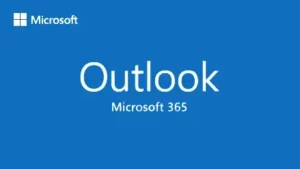 One great feature of Outlook is that it has always been able to remember email addresses you’ve used in the past. It remembers these even if you’ve never stored them in your contacts. Outlook caches them, making the email addresses available going forward. It’s a really handy feature that you can easily retrieve email addresses you have used in the past, just by typing the first few letters of the email address.
One great feature of Outlook is that it has always been able to remember email addresses you’ve used in the past. It remembers these even if you’ve never stored them in your contacts. Outlook caches them, making the email addresses available going forward. It’s a really handy feature that you can easily retrieve email addresses you have used in the past, just by typing the first few letters of the email address.
However, this becomes a real problem if you managed to insert a typo – or if an address has changed – and the email address is no longer usable. A major drawback has always been that Outlook’s AutoComplete entries cannot be updated. This situation can easily lead to email bounce-backs if you aren’t careful when initially typing one in. Unfortunately, regardless of your changing a contact’s email address several times, Outlook always wants to suggest that first email address that was saved.
Deleting in earlier versions of Outlook
Despite this behavior, you CAN delete entries from the Outlook cache one at a time when you must. Follow these steps below to accomplish this:
-
- Open Outlook
- On the Home tab, click New Email
- In the To: field, type the first few characters of the cached name which should trigger the AutoComplete feature and show the entry you are searching for as well as the incorrect entry
- Highlight the name or email address by hovering over it or using the Down Arrow key
- Press your Delete key to remove the AutoComplete entry
Deleting in newer versions of Outlook
In my workstation at the time of this writing, I am using Microsoft® Outlook® for Microsoft 365 MSO (Version 2210 Build 16.0.15726.20068) 32-bit. I believe it may have been commonly referred to as Outlook 2016 at some point. Microsoft changed how to determine the version you are using over the recent years. To view my version I had to do this:
-
- Open Outlook
- Click on File
- In the lower portion of the left sidebar that appears click on Office Account
- Click on the ? About Outlook button
- Your version and other license information are all displayed in the top of the dialogue box that opens
- Click on the OK button to exit the dialogue box
The directions are just about the same as above but I will reprint them here for clarity. Note that in this version it is even easier to remove an entry:
-
- Open Outlook
- On the Home tab, click New Email
- In the To: field, type the first few characters of the cached name which should trigger the AutoComplete feature and show the entry you are searching for as well as the incorrect entry
- Click on the X after the entry you wish to remove


