Say you’re going on vacation and won’t be able to reply to your emails for a couple weeks – setting up an autoresponder is a good idea – you can write a message that will automatically reply to anyone who sends you an email, for example: “We have received your email. Larry & Linda will be back in the office next Monday, if you have any emergencies please call……”
If your webmail login screen looks like this:
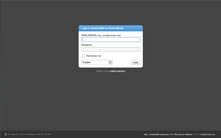
Here’s how to set it up:
Once you log in to your email account, click on the “Settings”gear on the vertical left hand side menu bar.
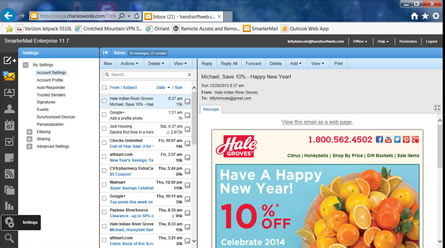
Click on the “Auto-Responder” option under “My Settings” in the Settings panel.
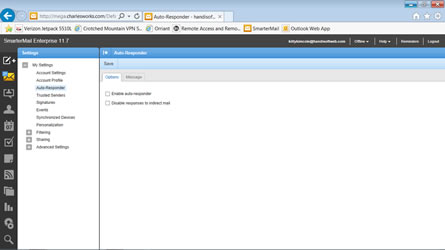
Click the checkbox labeled “Enable auto-responder” then click the “Message” tab.

“Click in the “Subject” textbox and type in the subject for your auto response email. Then click in the “Message” field and type in what you want the body of your auto response to say. You can choose to create your message using HTML or Text format by clicking on the “Content Format” pull-down menu. HTML format allows you to choose the fonts, colors, and text styles you want to appear in your message.
If you want the message you entered to be auto delivered for a certain amount of time, enter a date and time in the “Start” and “End” fields. Clicking the small calendar and clock icons next to each of these perspective fields will give you a tool that you can use to enter the date and time using your mouse.
Make sure you click the “Enable active date range” checkbox under the date range fields to ensure that your auto-responder stops sending the automatic message after the given end date and time.
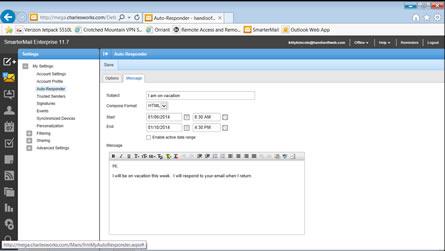
Once you have completed setting up your auto-responder message, make sure you click the blue “Save” button found at the upper left hand corner of the auto-responder panel.
Finally, click “Logout” found in the upper right hand corner of the Smarter Mail web page to log out of the Smarter Mail system.


