Hey folks! Charles here. I get asked a lot about how to manage URLs, especially when you’re rebranding a program or service. That’s the sort of thing you’d want to get right. A client of mine recently faced a similar issue, so I figured it would be a good time to share what I’ve learned over the years about using John Godley’s WordPress Redirection plugin to manage your URLs.
Why “www” Doesn’t Matter Much
First off, let’s clear the air about “www”. Back in the day, it was pretty important to include “www” in your URL, but nowadays, it usually doesn’t matter. Here’s what you need to know: both
`https://www.domain.com/thispage`
and
`https://domain.com/thispage`
lead to the same place in just about every website we host at CharlesWorks. So if you’re worried about space in your paper advertising or whatnot, you can ditch the “www”.
What is “Redirection”?
So, what if you have different URLs that you want to lead to the same website page? That’s where “Redirection” comes in handy. Trust me, I’ve been through a plethora of plugins, and this one stands out. You can find it in your WordPress dashboard by navigating to:
Dashboard > Tools > Redirection
If you don’t have the Redirection plugin installed, you can simply download it by navigating to:
Dashboard > Plugins > Add New
and typing in “redirection” in the search box and pick the one by John Godley. Even more info about the Redirection plugin is available here:
Redirection by John Godley
https://wordpress.org/support/plugin/redirection/
How to Use “Redirection”
Here’s the meat and potatoes. If you’re rebranding and renaming an existing page to a new one, the Redirection plugin will automatically handle the redirection for you. For instance, if you change
`https://yourdomain.com/old-page`
to
`https://yourdomain.com/new-page`,
the plugin does its magic. When I say that, I am saying that the Redirection plugin automatically creates the redirection from the old page to the new page for you – provided the settings are set to do that. When we at CharlesWorks have installed and activated Redirection for you, we usually set it up that way.
However, don’t just take it for granted. Always double-check to make sure the redirection was implemented. You can do this by going to the “Redirection” page from your WordPress dashboard.
Adding New Redirections
Want to add another URL to be redirected to your new page? Easy peasy. Hit the `Add New` button at the top of the Redirections page and follow the simple steps. The interface is intuitive, making the process a no-brainer.
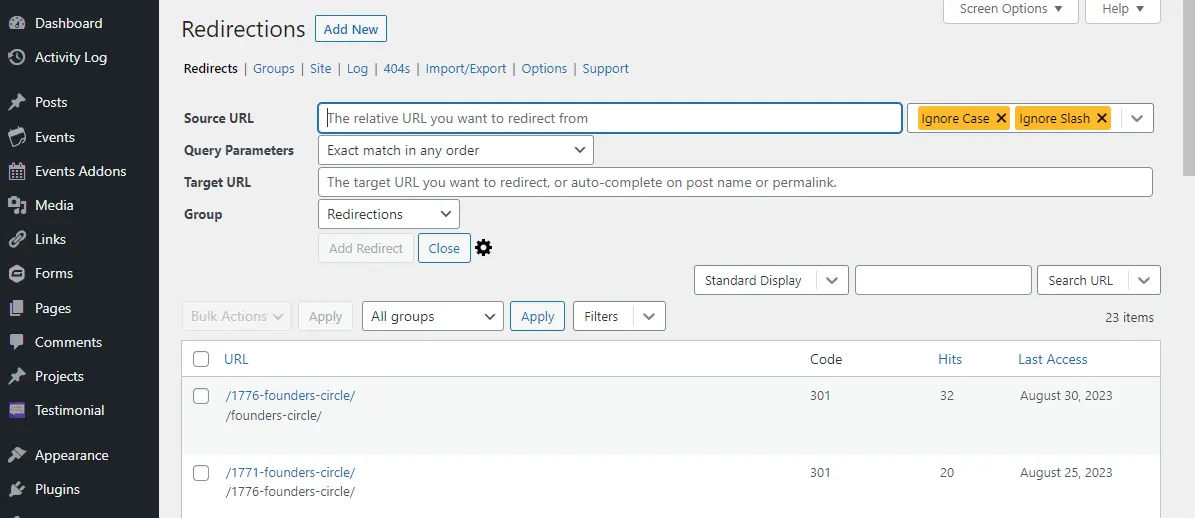
Clearing the Cobwebs: Defunct Redirections
Now, sometimes, you’ll see redirections with lines through them—what I call “defunct” redirections. They’re an annoyance and can make the list cluttered. Feel free to remove them; they’re usually artifacts from when you were working on your pages.
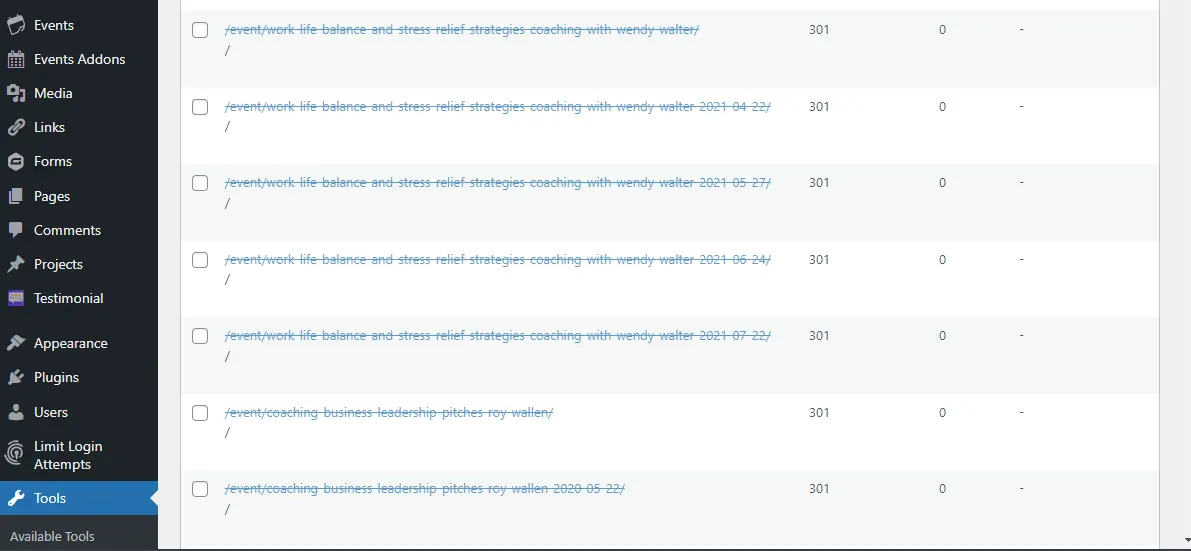
Remove all those “defunct” redirection artifacts. You’ll be left with ones that will look similar to these:
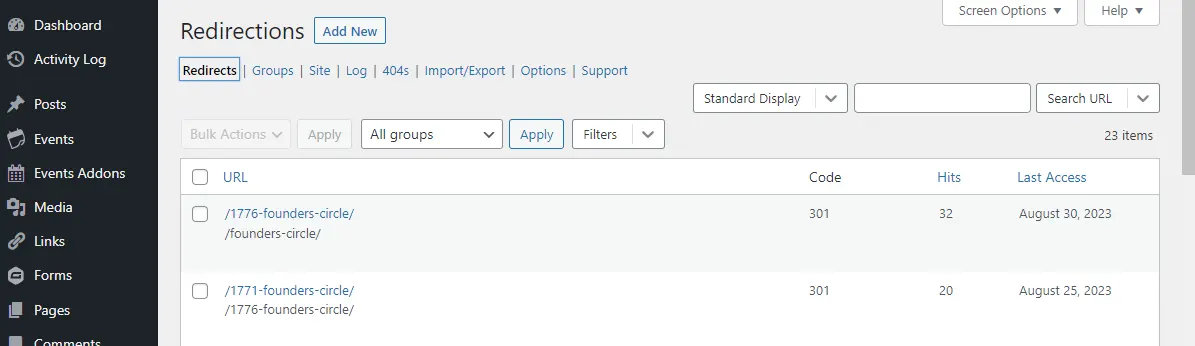
Checking 404 Errors: Tread Carefully
Last but not least, the plugin also helps you monitor 404 errors. This is super important because it alerts you to any pages that might be missing. But here’s the kicker: most of the time, that 404 log is going to be chock-full of hackers trying to find a backdoor into your site. So, don’t panic if you see thousands of entries. The key takeaway is to keep everything updated: your theme, plugins, and WordPress itself.
Wrapping It Up
So there you have it—a beginner’s guide to using the “Redirection” plugin. It’s a nifty tool that I started recommending years ago. And it saves me and my clients from headaches on a regular basis. Keep your URLs clean, your redirections neat, and you’ll be golden.
More info can be seen at:
Fixing Website Page Not Found (404 Errors) Using Redirection
https://charlesworks.com/fixing-website-page-not-found-404-errors-using-redirection/
Correcting WordPress folder to subdomain URL changes using redirection
https://charlesworks.com/correcting-wordpress-folder-to-subdomain-url-changes-using-redirection/


