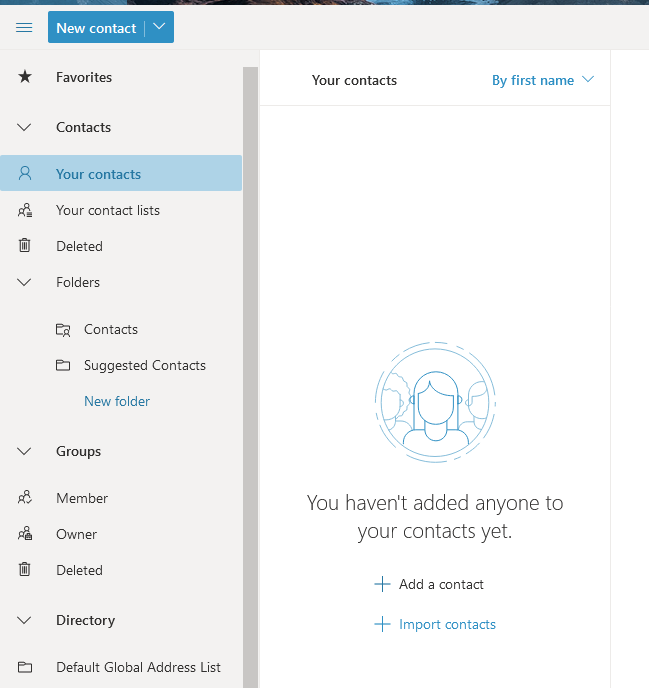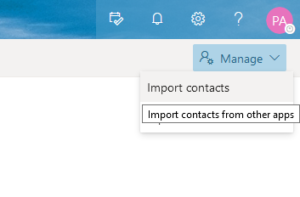Step One
Sign into the Smartermail account you’re trying to import the contact lists from.
Step Two
Click on ‘Contacts’ icon in the left hand menu, with the image of a person.
Step Three
At the top of the contacts list above the search bar, there’s a blue bar with three buttons. Click the middle button, Actions, then click Select All. Then click Actions again, and navigate to ‘Import/Export’ and select ‘Export to CSV’ and save contacts,csv to your computer.
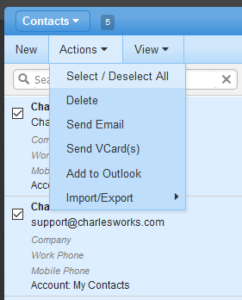
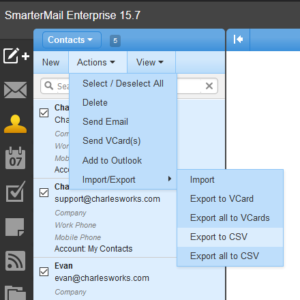
Step Four
Sign into the Microsoft Hosted Exchange account that’s receiving the contacts list at https://portal.office.com and click on the ‘People’ icon. You may need to click on ‘All Apps’ to see if, if your account has more than the default number of apps.
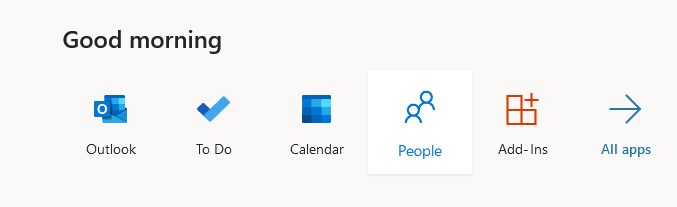
Step Five
If your account has no added contacts yet, the first thing you should see is an option to add a contact and below it, import contacts. If your account already has contacts, click on Manage in the upper right hand corner. This will pop up the window to upload the csv file you saved earlier. Click browse and navigate to where you saved your file. Then click import.